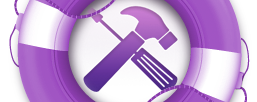FileMaker Server kurulumu; özellikle 17. sürümle beraber kurulum ve yönetim işlemi çok pratik. Yine de FileMaker server kurulumu nasıl yapılır sorusunu yanıtsız bırakmayarak bir yazı hazırladık.
Kurulum işlemi yabancı tabirle “straight forward”, oldukça basit. Setup dosyasındaki adımları takip etmeniz yeterli, FileMaker gerekli bir çok ayarı kurulum dosyası ile zaten yapıyor. Aşağıdaki videodan kurulum adımlarını izleyebilirsiniz. Video’yu özellikle montajlamadık ki gerçekten 5 dakikadan daha az sürede kurulumun tamamlandığını görün istedik 🙂
Bu yazıdaki esas konu ise kurulum sonrası FileMaker Server Admin Console kullanımı ve yönetimi hakkında. FileMaker Server’a nasıl dosya yüklenir, veritabanları nasıl yayına alınır ve durdurulur, yedeklemeler nasıl yönetilir sorularının cevaplarını bu yazıda bulacaksınız.
FileMaker Server Kurulum (Setup) Video
FileMaker Server Setup dosyanız yoksa ücretsiz deneme sürümünü filemaker.ist sayfamızdaki download bölümünden indirebilirsiniz.
Veri Tabanınızı FileMaker Server’a Yükleme
FileMaker 17’de veri tabanını oluşturduktan sonra aşağıdaki adımları takip ederek FileMaker Server’a yükleyebilirsiniz.
File>Manage>Security yolunu izlediğinizde karşınıza veri tabanınızdaki hesaplar çıkar. Burada veri tabanınıza yeni kullanıcılar ekleyebilir, kullanıcı şifrelerini ayarlayabilir ve kullanıcıların yetkilerini (tam erişim, kayıtlarda değişiklik yapma, sadece okuma gibi) düzenleyebilirsiniz.
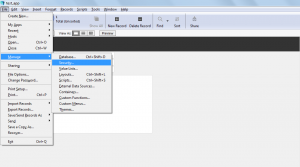
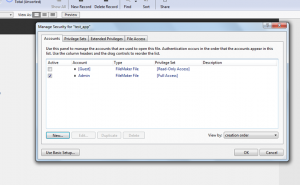
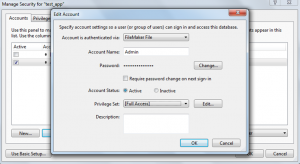
Veri tabanınıza FileMaker Server ile veya tarayıcıyla (FileMaker WebDirect) ulaşmak için Extended Privileges sekmesine gelip network’te ve webdirect de ulaşılması veya değişiklik yapılması için gerekli izinleri verin. Bunun için fmwebdirect ve fmapp satırlarına çift tıklayıp tam erişim, sadece veri girişi ve sadece okuma seçeneklerinden sizin için uygun olanları işaretleyiniz.
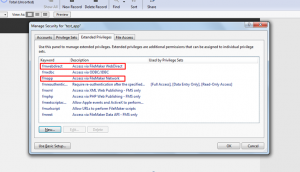
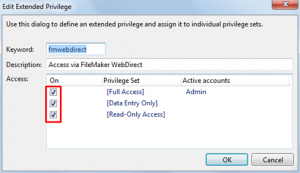
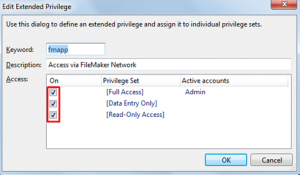
Yukarıdaki adımları uyguladığınızda veri tabanınızı hem FileMaker WebDirect ile tarayıcınızdan hem de FileMaker Server 17 ile sunucu üzerinden kullanılabilir hale getiriyorsunuz. Veri tabanınızı FileMaker Server 17 üzerinden kullanabilmek için File>Sharing>Upload To FileMaker Server yolunu izleyin.
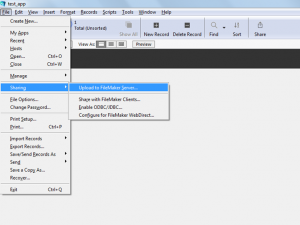
Veri tabanınız için parola oluşturun. Yükleme işlemi için programı kapatma uyarısın geldiğinde OK düğmesine tıklayıp devam edin.
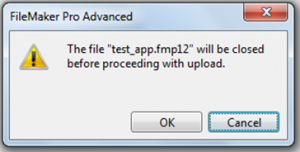
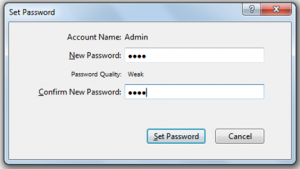
Karşınıza çıkan ekranda alt kısımdaki Host Adress bölümüne sunucu bilgisayarınızın IP adresinizi yazın ve yukarıda bulunan Hosts açılır sekmesine tıklayın. Sunucunuza bağlandıktan sonra sağ taraftaki sunucu adı ve şifresi bölümü aktif hale gelir. Sunucunuzun kullanıcı adı ve parolasını girip Next düğmesine tıklayın.
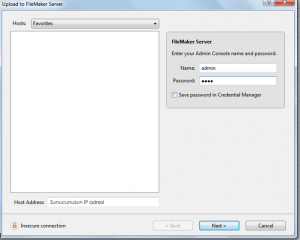
Bilgisayarınızda sunucunuza aktarmaya hazır olan veri tabanları açılan ekranda gözükecektir. Eğer gözükmüyorsa “Browse” düğmesine tıklayıp bilgisayarın içinde dosyanızı bulabilirsiniz. Yüklemek istediğiniz veri tabanını seçtikten sonra Upload düğmesine tıklayın.
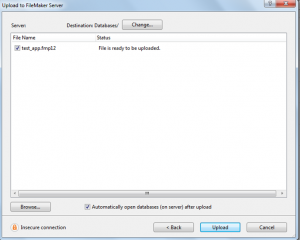
Yukarıdaki adımları izlediğinizde veri tabanınıza FileMaker WebDirect ve Filemaker Server 17 ile erişebilirsiniz. Bir diğer yöntem de veri tabanınızı sunucuya bir flash bellek yardımıyla aktarmaktır. Büyük boyutlu veri tabanları için bu yöntem daha pratiktir. Veri tabanınızı flash belleğe aktardıktan sonra sunucu bilgisayarına takıp veri tabanlarının depolandığı klasöre aktarmanız gerekmektedir.
FileMaker server standart depolama alanı;
Windows için; C:\Program Files\FileMaker\FileMaker Server\Data\Databases
macOs için; /Library/FileMaker Server/Data/Databases/
FileMaker Server 17 Kullanımı
Sunucu yönetici konsolunu açmanız için tarayıcınıza sunucu bilgisayarından bağlanıyorsanız tarayıcıya https://localhost:16000/admin-console linkini, başka bir bilgisayardan bağlanıyorsanız için https://<host>:16000/admin-console linkini yazmanız gerekir. Daha sonra kullanıcı adı ve parolanızla yönetici konsoluna giriş yapabilirsiniz.
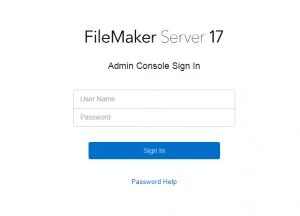
Dashboard
Dashboard ekranının üst kısmında bütün sisteminizin özetini görüyorsunuz. Sunucunuzda anlık bağlı olan kullanıcı sayısını, sunucunuza yüklü veri tabanı sayısını, kaç kullanıcının FileMaker Pro, FileMaker Go ve WebDirect’den bağlı olduğunu, ve sunucunuz hakkında genel bilgileri görebilirsiniz.
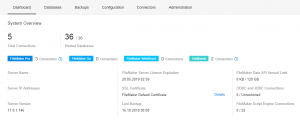
Sistem özetinin alt kısmında kapasite istatistiklerini ve sistem istatistiklerini (zamanla CPU, hafıza, network ve disk değişimi) gözlemleyebilirsiniz.
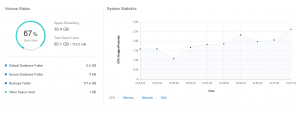
Database
Database sekmesinde ekranın sol kısmında server’a yüklediğiniz bütün veri tabanlarının listesini görürsünüz. Herhangi bir veritabanının yanındaki oka tıkladığımızda bu veritabanını durdurabilir, tekrar başlatabilir, kapatabilir, indirebilir veya silebilirsiniz. Veritabanınız kapandığında mavi nokta kırmızıya döner.
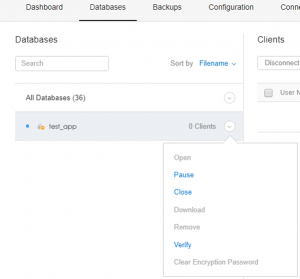
Ekranın sağ kısmında anlık olarak hangi kullanıcıların hangi veri tabanına bağlı olduğunu görebilirsiniz. Bağlı kullanıcılardan herhangi birini seçip kullanıcı listesinin üzerindeki “Disconnect” ve “Send Message” düğmeleriyle seçtiğiniz kullanıcının bağlantısını kesebilir veya mesaj gönderebilirsiniz.
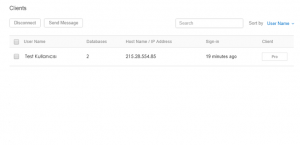 Backup
Backup
Backup sekmesinde ekranın sol tarafında otomatik yedekleri (Auto Backup and On-Demand), korunmuş yedekleri (Preserved) görebilir ve bir yedekleme planı (Backup Schedules) yapabilirsiniz. Yedekleme planını tüm sunucuyu, sadece belirli bir klasörde olan veri tabanlarını ya da sadece bir veritabanını günlük, haftalık, ya da her N gün (2 günde bir, 5 günde bir) olarak ayarlayabilirsiniz. Otomatik yedeklemeler her gece yarısı serverdaki bütün veri tabanları için yapılır ve 7 gün sonra sunucudan silinir.
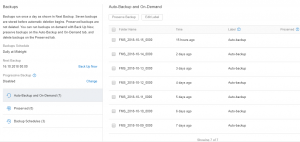
Configuration
Configuration sekmesinde genel ayarlarınızı göreceksiniz. Filemaker Clients bölümünden Filemaker Pro Advanced ve WebDirect de zaman aşımını ayarlayabilirsiniz. Folders bölümünde veritabanlarınızın ve yedeklerinizin sunucunuzda hangi klasörde tutulduğunu görüyorsunuz. Script Schedules kısmında bir veritabanınız için günlük, haftalık, sadece bir kere , 5 günde bir gibi seçeneklerle yazmış olduğunuz bir scripti otomatik olarak çalıştırabilirsiniz. Notifications kısmında bildirimlerinizi email adresinize yönlendirebilirsiniz. SSL Certificate kısmından veri güvenliğiniz için sertifika yükleyebilirsiniz. Son olarak Logging kısmında server loglarınızı inceleyebilirsiniz. Hangi kullanıcı, hangi veri tabanına ne zaman giriş yapmış gibi bilgileri buradan görebilirsiniz.
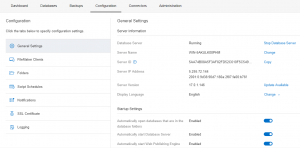
Connectors
Connectors sekmesinde veri tabanınızı webde paylaşabilir ya da diğer program dilleriyle (PHP, C#, Java, Phyton vb.) etkileşime sokabilirsiniz. WebDirect’e ulaşmak için Lunch Center URL başlığının sağında yazan linki tarayıcınızla açabilir ya da linkin yanındaki mavi renkli Open Launch Center düğmesine tıklayabilirsiniz.
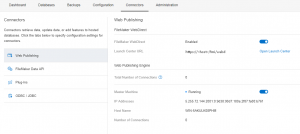
Administration
Administration bölümünde ise lisansınız hakkında gelen bilgileri görebilirsiniz. Kullanıcı adı ve parolanızı ve diğer yönetimleri buradan gerçekleştirebilirsiniz.
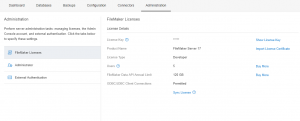
FileMaker Server’ı Local Network’ten Internet’e Taşıyın
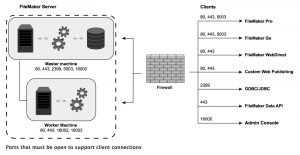
FileMaker Server, Client’larla iletişim kurarken belirli TCP/IP portları üzerinden çalışır. Bu portal varsayılan olarak local network’ünüzde (yerel ağ) açıktır. Ancak FileMaker’a internet üzerinden erişmek için firewall veya modeminiz üzerinden bazı ayarları yapmanız gerekir. Örneğin; FileMaker WeDirect’e erişmek için 80 ve 443 portlarını FileMaker Server’ın kurulu olduğu sunucuya yönlendirmeli veya firewall üzerinden izin vermelisiniz.